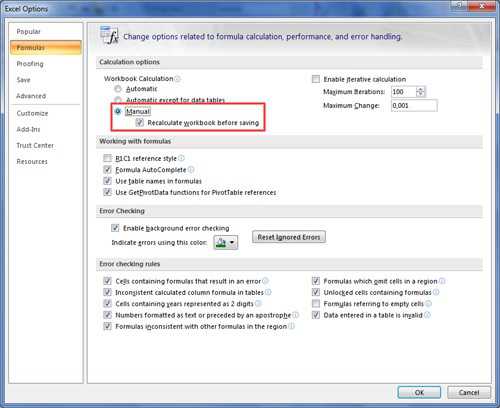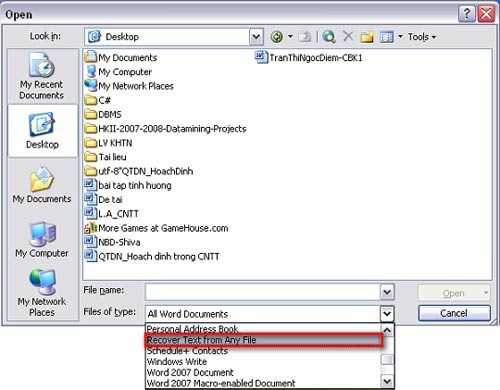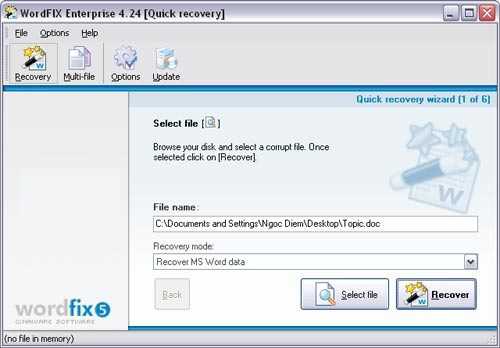[tintuc]
Các tập tin bảng tính Excel, cũng như Word, một khi bị lỗi sẽ gây ra hàng loạt rắc rối cho người dùng văn phòng.
Bạn có thể tham khảo 10 cách khôi phục tập tin bảng tính dưới đây trước khi tính tới chuyện... ngồi khóc hay làm lại từ đầu.
Cách khắc phục File Excel bị lỗi bằng các bước đơn giản. Mỗi khi mở tập tin văn bản word ra, bạn sẽ cảm thấy rất khó chịu khi gặp thông báo “Can’t open the specified file” Khi gặp trường hợp đó bạn có thể sử dụng cách sau:
1. Thử khôi phục bằng phương án thủ công
Nếu tính năng tự động khôi phục lỗi của Excel tậm tịt, bạn có thể thực hiện công việc này bằng tay: 1. Mở tập tin từ menu File. Đối với Excel 2007, hãy click vào nút Office và chọn Open. 2. Sử dụng bảng điều khiển Look In, tìm và xác định workbook bị lỗi. 3. Từ danh sách sổ xuống của nút Open, chọn Open And Repair.4. Nếu đây là nỗ lực đầu tiên cố gắng khôi phục workbook, bạn hãy click vào Repair. Nếu may mắn, Excel sẽ sửa chữa tập tin. Tuy nhiên, tính năng khôi phục tập tin không phải lúc nào cũng hiệu quả. Lúc này, bạn hãy chọn giải pháp thứ hai là khôi phục dữ liệu. Hãy nhấp vào Extract Data ở bước 4.
2. Nếu lỗi xảy ra khi tập tin bảng tính đang mở
Khi có lỗi xảy ra mà tập tin workbook vẫn đang mở, bạn nhất thiết không được lưu lại phiên làm việc hiện tại. Thay vào đó, bạn hãy trở ngược lại phiên bản lưu trữ trước đó. Bằng cách này, bạn sẽ tránh được lỗi xảy ra vừa rồi mà không mất dữ liệu, cho dù khả năng này là rất nhỏ. Để trở lại phiên làm việc lần trước đã lưu lại, bạn hãy thực hiện theo các bước sau: 1. Chọn Open từ menu File menu. Đối với Excel 2007, click vào nút Office và chọn Open. 2. Sử dụng bảng điều khiển Look In để xác định tập tin bị lỗi. 3. Click vào Open. Lúc này bạn sẽ mở lại workbook như cũ.3. Tắt chế độ tính toán tự động
Nếu Excel không thể mở được tập tin bảng tính, hay kể cả lựa chọn Open And Repair cũng bó tay, bạn hãy đặt lại chế độ tính toán sang phương án xử lý thủ công và thử lại. Các bước thực hiện: 1. Mở một tập tin bảng tính mới với nội dung rỗng. 2. Từ menu Tools chọn Options và click vào tab Calculation. Trên Excel 2007, bạn hãy click vào nút Office, tiếp đến là Excel Optionsvà chọn Formulas trên bảng điều khiển ở phía trái. 3. Trong phần cài đặt thông số cho Calculation (Calculation Options trên Excel 2007), chọn Manual. 4. Click vào OK.Lúc này, bạn hãy mở lại tập tin bị lỗi. Có thể Excel sẽ “bắt lỗi” và mở được tập tin trục trặc.
4. Sử dụng công cụ Microsoft Office Tools
Nếu Excel không thể mở được tập tin workbook lỗi, bạn hãy dành cơ hội cho Microsoft Office Tools: 1. Từ menu Start, chọn All Programs (trên Windows XP). 2. Chọn Microsoft Office. 3. Chọn Microsoft Office Tools. 4. Chọn Microsoft Office Application Recovery. 5. Chọn Microsoft Office Excel ở hộp thoại. 6. Nhấp vào Recover Application. Quá trình xử lý có thể mất một vài phút. Công cụ khôi phục này sẽ tắt Excel và sau đó khởi động lại, hiển thị danh sách các tập tin bảng tính đã khôi phục được. Nếu may mắn, tập tin Excel quý giá của bạn sẽ nằm trong danh sách này. Chỉ cần mở ra và tiếp tục sử dụng!Cách sửa lỗi cho file Word, Excel
Cách 1 : Chức năng Open and Repair
Nếu bạn đang sử dụng MS Word phiên bản XP/2003/2007 thì chức năng sửa lỗi này đã được tích hợp sẵn. - Khởi động MS Word >> vào menu File >> Open (Ctrl+O). - Trong hộp thoại Open, bạn hãy chỉ đến vị trí lưu trữ tập tin Word cần sửa lỗi. - Sau đó chọn lệnh Open and Repair để sửa lỗi cho văn bản (Thời gian phục hồi nhanh hay chậm tùy thuộc vào cấu trúc của tập tin Word).- Khi tập tin bị lỗi được mở ra thành công, bạn hãy sử dụng chức năng Save as để sao lưu lại nội dung. Lưu ý: Nếu tập tin bảng tính Excel của bạn bị lỗi tương tự, bạn cũng thực hiện theo cách này đối với MS Excel từ phiên bản XP (2002) trở lên.
Cách 2 : Chức năng Recover text from any file
Sau khi dùng cách 1 mà vẫn không được bạn dùng cách 2 như sau: - Trong hộp thoại Open, chọn tập tin cần mở nhấn vào nút combo-box của khung Files of type và chọn lệnh Recover Text from Any File >> Open- Chức năng này có tác dụng phục hồi lại văn bản ở trạng thái chưa định dạng (unformatted). Nếu trong tập tin có chứa hình ảnh thì chúng sẽ bị mất đi. Để đảm bảo cho tính năng hoạt động tốt, bạn hãy khởi động MS Word và mở một văn bản bất kỳ (hoặc một văn bản mới), sau đó vào menu Tools, chọn lệnh Options > chọn thẻ General > đánh dấu chọn ở mục Confirm conversion at Open rồi nhấn OK để xác lập có hiệu lực.
Cách 3: Sử dụng phần mềm
Nhấn Select file để chọn file mà bạn cần thao tác. Chọn Recover để vá lỗi >> chọn Save As.Với phần mềm này bạn có thể áp dụng cho file Access, Excel. Trước tiên hãy chú ý tới một vài tình huống sau: 1. Không mở file trực tiếp từ ổ đĩa mềm mà hãy copy file vào ổ cứng. 2. Một số tính năng như thanh công cụ cung cấp cho các thành phần trong file Excel của bạn bị lỗi. Sử dụng Windows Explorer tìm file .xlb sau đó lưu fil enày lại một nơi nào đó và đổi tên thành .old, hãy xóa file .xlb đi. Đóng Excel lại, lúc đó tất cả các thành phần của thanh công cụ đều đóng và mở Excel lại từ đầu. Download phần mềm tại đây: OfficeFIX.Enterprise
3. Mở file Excel trong Word hoặc Wordpad.
Click chọn File -> Open hoặc Insert -> File đối với Microsoft Word hoặc chọn File -> Open đối với Wordpad hoặc NOtepad. Lúc đó chắc chắn bạn sẽ mỡi được, đọc được dữ liệu nhưng mất tất cả format.4. Sử dụng Excel 97/2000 Viewer
Đây là công cụ rất nhỏ dùng để xem file excel tạm thời do Microsoft cung cấp. Bạn cũng có thể xem hoặc in ra hoặc Export sang các version khác của Excel. Tuy nhiên bạn không thể phục hồi (hoặc xem) được các định dạng tóan học, biểu đồ và VBA macro. Download tại đây: http://office.microsoft.com/downloads/2000/xlviewer.aspx5. Xem trong Excel XP
Hãy dùng Excel có phiên bản mới hơn, hoặc mới nhất để mở, chắc chắn sẽ được.6. Mở bằng những chương trình khác như Lotus hoặc Quattro Pro chẳng hạn.
7. Sử dụng chức năng link ngòai (External Link) của một file Excel khác, thiết lập đường link url là ='PathSheet'1!A1
Trong đó path là đường dẫn tới file đó, Sheet'1 là Sheet chứa dữ liệu, A1 là cột chứ dữ liệu.8. Bỏ hết tất cả các macro
9. Mở Excel ở chế độ Safe Mode
Khi mở Excel ở chế độ Safe Mode thì Excel đã bỏ hết tất cả các chức năng VBA và Add-ins. Để khởi động chế độ này bạn làm như sau: chọn Start -> Run, ỡ ô open bạn gõ “ Mã:C:Program FilesMicrosoft OfficeOfficeexcel.exe” /s10. Xóa hết thư mục Temporary sau đó khởi động lại máy, có khi file bạn bị lỗi là do không còn chỗ để cho excel tạo một file .tmp để mở.
11. Sử dụng chức năng Excel’s built-in Detect và Repair utility.
Trong Excel 2000+ có chức năng built in Detect and Repair utility. Click lên Help -> Detect and Repair Chú ý: Đây chỉ là chức năng kiểm tra xem Excel có bị lỗi hay không và các chức năng khác cũng vậy. FileExcel của bạn bị lỗi đôi khi không phải do file mà là do Excel bị lỗi, do đó chức năng này cũng khá hữu ích. THAM KHẢO THÊM:Một số lỗi thường gặp trong excel và cách khắc phục!
##### Lỗi độ rộngKhi cột thiếu độ rộng. Dùng chuột kéo độ rộng cột ra cho phù hợp Khi bạn nhập giá trị ngày tháng hoặc thời gian là số âm.
#VALUE! Lỗi giá trịBạn nhập vào công thức một chuỗi trong khi hàm yêu cầu một số hoặc một giá trị logic. Đang nhập một hoặc chỉnh sửa các thành phần của công thức mà nhấn Enter. Nhập quá nhiều tham số cho một toán tử hoặc một hàm trong khi chúng chỉ dùng một tham số. Ví dụ =LEFT(A2:A5) Thi hành một marco (lệnh tự động) liên quan đến một hàm mà hàm đó trả về lỗi #VALUE! (Xuất hiện khi trong công thức có các phép toán không cùng một kiểu dữ liệu. Chẳng hạn công thức =A1+A2, trong đó A1 có giá trị là 1, A2 là Tây Ninh.Vì 1 là một ký tự số học, còn Tây Ninh lại là một chuỗi mẫu tự nên không thực hiện được phép tính. Để khắc phục, bạn phải chỉnh sửa cho giá trị của các phép toán có cùng một kiểu dữ liệu là ký tự số học hoặc chuỗi mẫu tự.)
#DIV/0! Lỗi chia cho 0Nhập vào công thức số chia là 0. Ví dụ = MOD(10,0). Số chia trong công thức là một tham chiếu đến ô trống.
#NAME! Sai tênBạn dùng những hàm không thường trực trong Excel như EDATE, EOMONTH, NETWORKDAYS, WORKDAYS,... Khi đó cần phải vào menu Tools - Add-in. Đánh dấu vào tiện ích Analysis ToolPak. Nhập sai tên một hàm số. Trường hợp này xảy tra khi bạn dùng bộ gõ tiếng Việt ở chế độ Telex vô tình làm sai tên hàm như IF thành Ì, VLOOKUP thành VLÔKUP. Dùng những ký tự không được phép trong công thức. Nhập một chuỗi trong công thức mà không có đóng và mở dấu nháy đôi."" Không có dấu 2 chấm : trong dãy địa chỉ ô trong công thức. (Excel không nhận diện được tên trong công thức. Ví dụ như hàm =SM(BBB), ở hàm này sai cả tên công thức và tên mảng tham chiếu tới. Muốn khắc phục bạn phải sửa lại tên hàm cho đúng hoặc nhập đúng mảng cần tham chiếu.)
#N/A Lỗi dữ liệuGiá trị trả về không tương thích từ [color=] [/color]các hàm dò tìm như VLOOKUP, HLOOKUP, LOOKUP hoặc MATCH. Dùng hàm HLOOKUP, VLOOKUP, MATCH để trả về một giá trị trong bảng chưa được sắp xếp. Không đồng nhất dữ liệu khi bạn sử dụng địa chỉ mảng trong Excel. Quên một hoặc nhiều đối số trong các hàm tự tạo. Dùng một hàm tự tạo không hợp lý. (Xảy ra khi công thức tham chiếu đến một ô trong mảng nhưng ô đó lại không có giá trị. Lỗi này thường xảy ra với các hàm tìm kiếm như VLOOKUP, HLOOKUP... Bạn chỉ cần xem kỹ lại công thức và chỉnh sửa ô mà hàm tham chiếu tới.)
#REF! Sai vùng tham chiếuXóa những ô đang được tham chiếu bởi công thức. Hoặc dán những giá trị được tạo ra từ công thức lên chính vùng tham chiếu của công thức đó. (Đây là lỗi tham chiếu ô, chẳng hạn bạn xóa dòng hay cột mà dòng cột đó được dùng trong công thức, khi đó sẽ bị báo lỗi #REF!) Liên kết hoặc tham chiếu đến một ứng dụng không thể chạy được.
#NUM! Lỗi dữ liệu kiểu sốDùng một đối số không phù hợp trong công thức sử dụng đối số là dữ liệu kiểu số. Ví dụ bạn đưa vào công thức số âm trong khi nó chỉ tính số dương. Dùng hàm lặp đi lặp lại dẫn đến hàm không tìm được kết quả trả về. Dùng một hàm trả về một số quá lớn hoặc quá nhỏ so với khả năng tính toán của Excel. (Giá trị số trong công thức không hợp lệ, số quá lớn hoặc quá bé. Chẳng hạn như phép tính =99^999 sẽ bị báo lỗi #NUM!, bạn chỉ cần giảm bớt giá trị tính toán lại.)
#NULL! Lỗi dữ liệu rỗngDùng một dãy toán tử không phù hợp Dùng một mảng không có phân cách. (Lỗi này xảy ra khi sử dụng các phép toán tử như =SUM(A1:A5 B1:B5), giữa hai hàm này không có điểm giao nhau, để khắc phục bạn phải xác định chính xác điểm giao nhau giữa hai hàm.)
Rated 4.9/5 based on 1168 votes
[/tintuc]
Hướng Dẫn Mua Hàng Tại VINACOM:
Tìm mua Văn phòng phẩm gần đây, đồ gia dụng, nhu yeu pham, giấy in văn phòng dễ dàng tại công ty VINACOM với 4 cách mua cơ bản như sau:
✔Mua qua bảng báo giá:Xem báo giá
✔Mua qua SMS- Zalo:
Gọi Ngay
✔Mua qua Email: vinacom.org@gmail.com
Kính chúc quý khách làm việc hiệu quả!!!
Like & Share Nếu Bài Viết Ý Nghĩa: